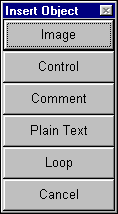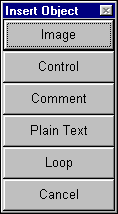 |
 Open
up Gif Construction Set and create a new
animation (FILE ... NEW). You will see an
automatic header generated for your animation. If
your animation will be looping, then click on the
INSERT button and select LOOP. You will need a
CONTROL statement before every image in your
animation, so click on INSERT ... CONTROL. The
CONTROL statement tells the properties of the
image that follows it. You define the delay time
for that frame & transparency options in the
CONTROL statement. Open
up Gif Construction Set and create a new
animation (FILE ... NEW). You will see an
automatic header generated for your animation. If
your animation will be looping, then click on the
INSERT button and select LOOP. You will need a
CONTROL statement before every image in your
animation, so click on INSERT ... CONTROL. The
CONTROL statement tells the properties of the
image that follows it. You define the delay time
for that frame & transparency options in the
CONTROL statement. Now
you need to import your images into your
animation. Click on INSERT ... IMAGE. A screen
will come up asking you to locate the images of
your animation. The first image that you import
is important, because it will determine the color
palette of the rest of the images. You may do a
multiple-select when opening you images into the
animation by using the CTRL key on your keyboard.
The first image that you import, you will be
asked how you want to treat the image. If every
image in your animation has the same color
palette, then select: "use this image as the
global palette". If you frames in your
animation switch colors, then it is best to
select: "Dither this image to th Global
Palette". The Global Palette is a default
256 color palette of the most common colors used
on the net. Now
you need to import your images into your
animation. Click on INSERT ... IMAGE. A screen
will come up asking you to locate the images of
your animation. The first image that you import
is important, because it will determine the color
palette of the rest of the images. You may do a
multiple-select when opening you images into the
animation by using the CTRL key on your keyboard.
The first image that you import, you will be
asked how you want to treat the image. If every
image in your animation has the same color
palette, then select: "use this image as the
global palette". If you frames in your
animation switch colors, then it is best to
select: "Dither this image to th Global
Palette". The Global Palette is a default
256 color palette of the most common colors used
on the net.
 You
may or may not be prompted what to do on the
second and subsequent images. If all of your
images have the same palette, then you will not
be asked again what to do. If your images have
different colors for each frame, then another box
will pop up asking you what to do with the second
image. It's best to select: "Dither this
image to the global palette." and then check
the box at the bottom that says: " Use this
selection for subsequent images". After all
of your frames are loaded into the animation,
goto the next step. You
may or may not be prompted what to do on the
second and subsequent images. If all of your
images have the same palette, then you will not
be asked again what to do. If your images have
different colors for each frame, then another box
will pop up asking you what to do with the second
image. It's best to select: "Dither this
image to the global palette." and then check
the box at the bottom that says: " Use this
selection for subsequent images". After all
of your frames are loaded into the animation,
goto the next step.
 Now
that all your images are loaded into your
animation, you will need to place a CONTROL
statement, before each of the images. If all of
your frames will be having the same settings,
then it is best to make your settings in the
first CONTROL tag and the copy and paste this tag
before every image. Now
that all your images are loaded into your
animation, you will need to place a CONTROL
statement, before each of the images. If all of
your frames will be having the same settings,
then it is best to make your settings in the
first CONTROL tag and the copy and paste this tag
before every image.
Double-click
on the CONTROL tag. You will need to set a delay
time for each frame depending on how fast you
want the animation to go. Set your delay to 15.
If you don't plan on using a transparent
background, goto step 6.
 If
you want to have a transparent color, click on
the "transparent color" checkbox, and
then click on the little eyedropper icon. Your
picture will be displayed, so click on the part
of the image that you want to be transparent.
After doing this, the color will be displayed
next to the eyedropper icon. If it's wrong, click
on the eyedropper again, and repeat. If it's the
color that you want, select the "Remove
By" method. The most common is
"background". Now hit Ok. If
you want to have a transparent color, click on
the "transparent color" checkbox, and
then click on the little eyedropper icon. Your
picture will be displayed, so click on the part
of the image that you want to be transparent.
After doing this, the color will be displayed
next to the eyedropper icon. If it's wrong, click
on the eyedropper again, and repeat. If it's the
color that you want, select the "Remove
By" method. The most common is
"background". Now hit Ok.
 Now
click on the CONTROL tab and hit CTRL+C (copy).
Now click on the image below, and hit CTRL+V
(paste). This will place another CONTROL tag in
front of your next frame with the same properties
as the first. Repeat this step for all the rest
of your frames. When you are done, click on the
VIEW button, to see your animation. If it looks
right, then goto the next step. If not, you will
have to determine what is wrong and modify the
things that you have just done. This takes a
little trial & error, because every animation
is different. Now
click on the CONTROL tab and hit CTRL+C (copy).
Now click on the image below, and hit CTRL+V
(paste). This will place another CONTROL tag in
front of your next frame with the same properties
as the first. Repeat this step for all the rest
of your frames. When you are done, click on the
VIEW button, to see your animation. If it looks
right, then goto the next step. If not, you will
have to determine what is wrong and modify the
things that you have just done. This takes a
little trial & error, because every animation
is different.
 You
now need to define the size of the animation.
Double-click on the "header" at the top
of the animation. Now type in the height &
width of the largest frame of your animation.
(Most of the time, all of the frames will be the
same size). Also, select a background color, by
clicking on the colored box. Now you are done. If
you want to add some comments about your
animation like you name, year, and email address,
just goto your last image and click on INSERT ...
COMMENT. Double-click on the comment space and
fill in what ever you want to. Now go up to FILE
and SAVE. Load up your browser and take a look at
it. WOW Animation! You
now need to define the size of the animation.
Double-click on the "header" at the top
of the animation. Now type in the height &
width of the largest frame of your animation.
(Most of the time, all of the frames will be the
same size). Also, select a background color, by
clicking on the colored box. Now you are done. If
you want to add some comments about your
animation like you name, year, and email address,
just goto your last image and click on INSERT ...
COMMENT. Double-click on the comment space and
fill in what ever you want to. Now go up to FILE
and SAVE. Load up your browser and take a look at
it. WOW Animation!
|